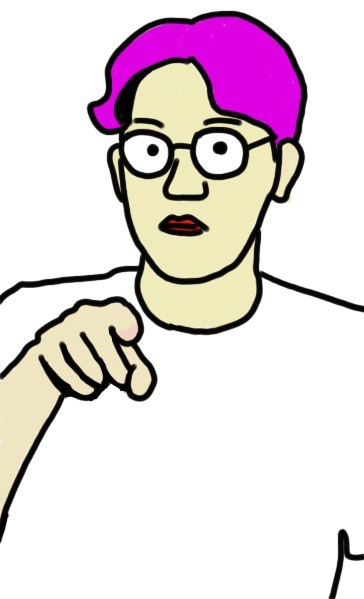android 연구 중 알면 좋은 Systrace 사용법
이 포스트는 매번 Systrace사용법을 까먹는 미래의 저를 위해 작성합니다. (틀린 부분이 있으면 메일 부탁드립니다. qhwhehwh@naver.com)
해당 글은 다음 사이트의 내용을 참고하였습니다.
- 공식 사이트 https://source.android.com/devices/tech/debug/systrace?hl=ko
- 참고 블로그 https://codechacha.com/ko/android-system-trace/
Systrace란?
공식 문서에서는 “systrace는 Android 기기 성능을 분석하기 위한 기본 두구입니다.” 라고 나와있습니다. 저는 주로 성능 특히 수행 시간을 관찰하기 위해서 사용하고 있습니다. 사용하기 편리하고, 보기 좋습니다.^^(100% 사용은 못합니다.ㅎㅎ)
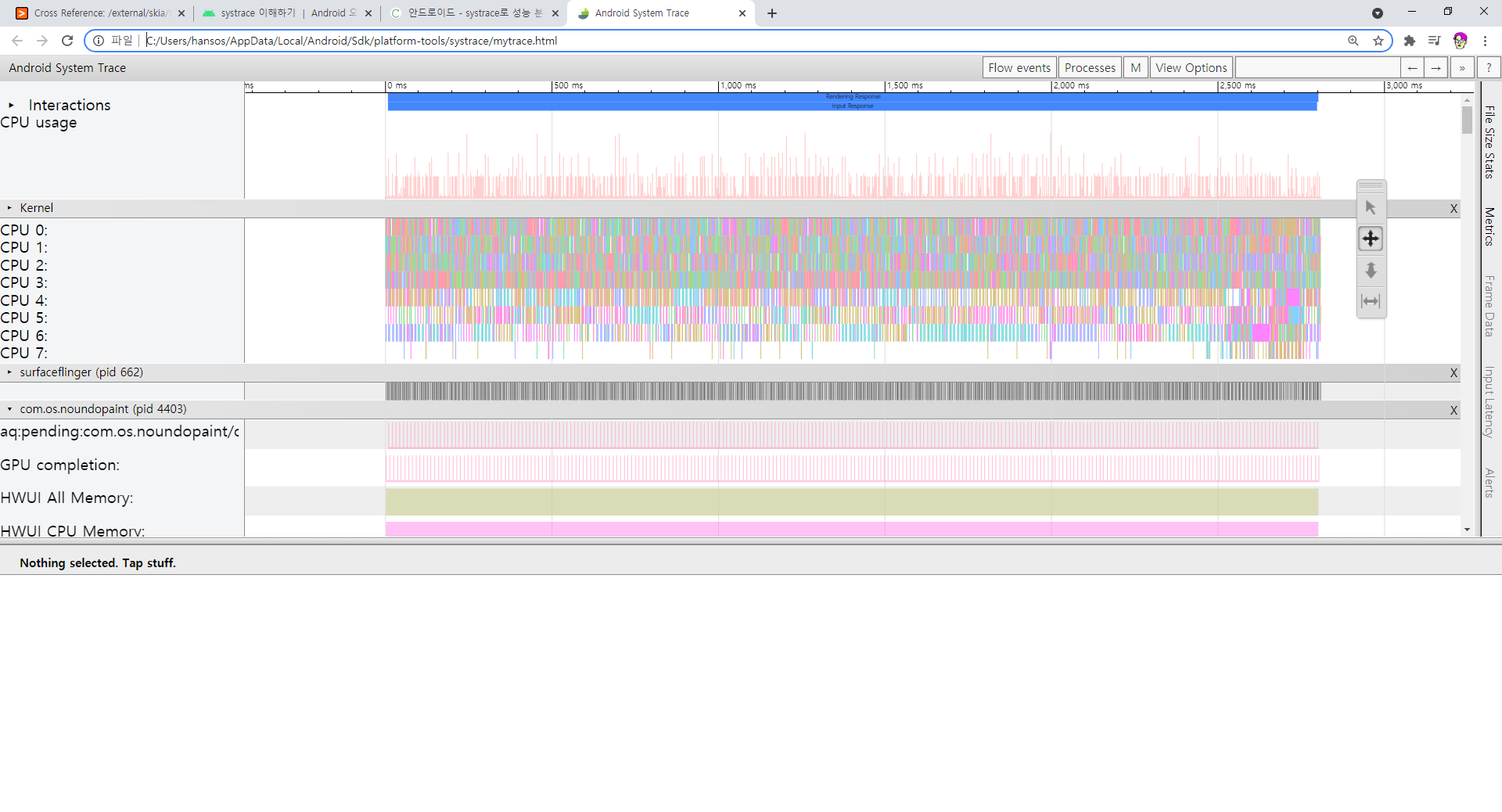
프로세스 확인
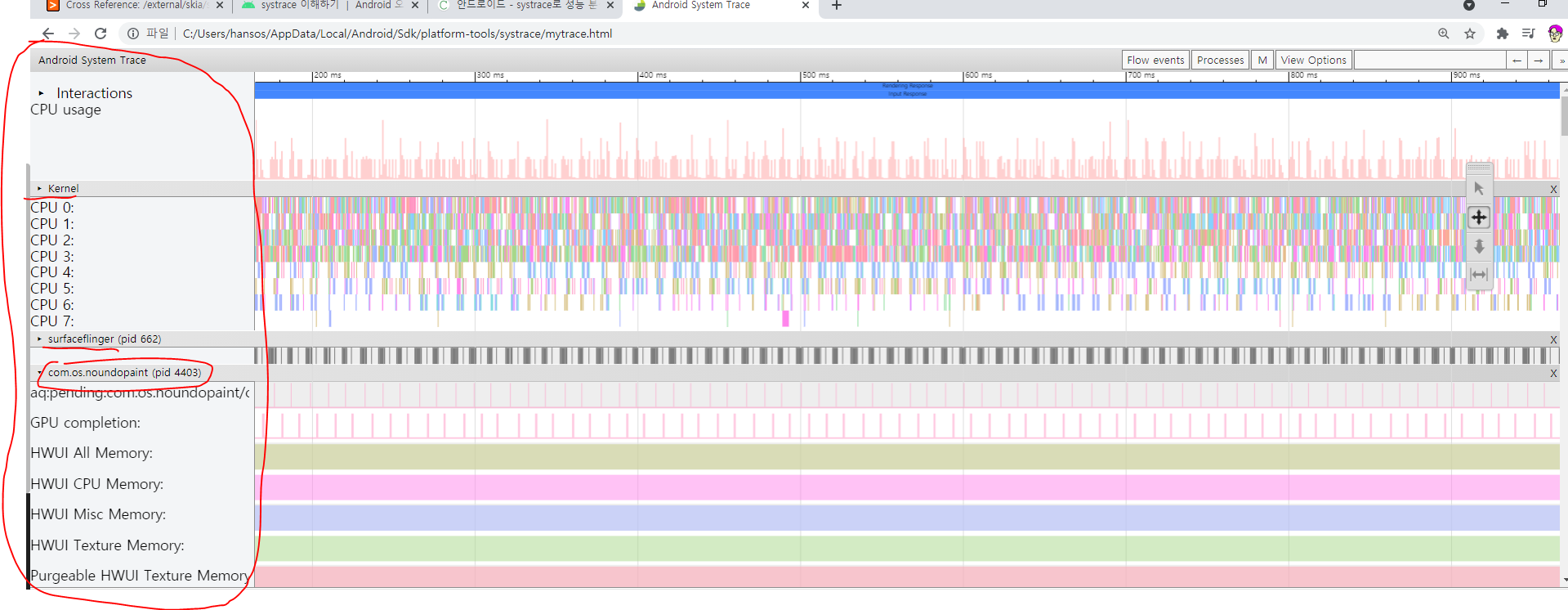
확대 축소 좌우 이동
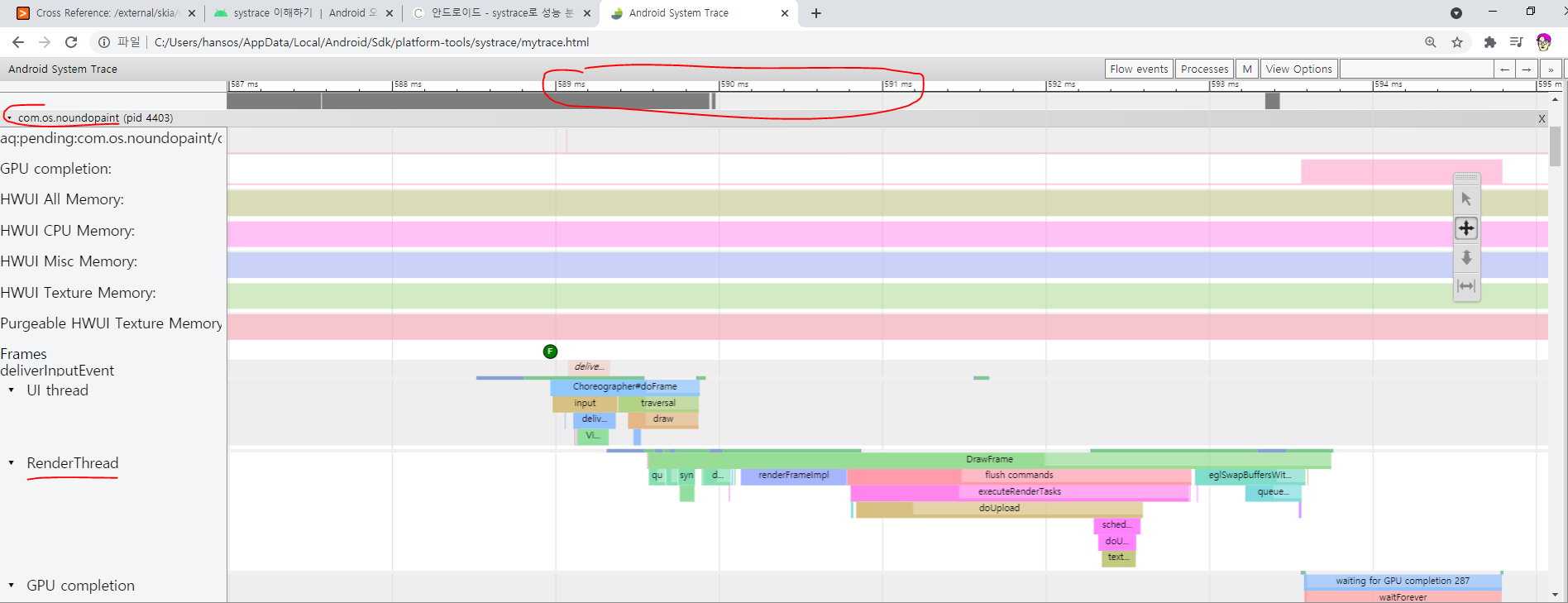
구체적인 시간 보기
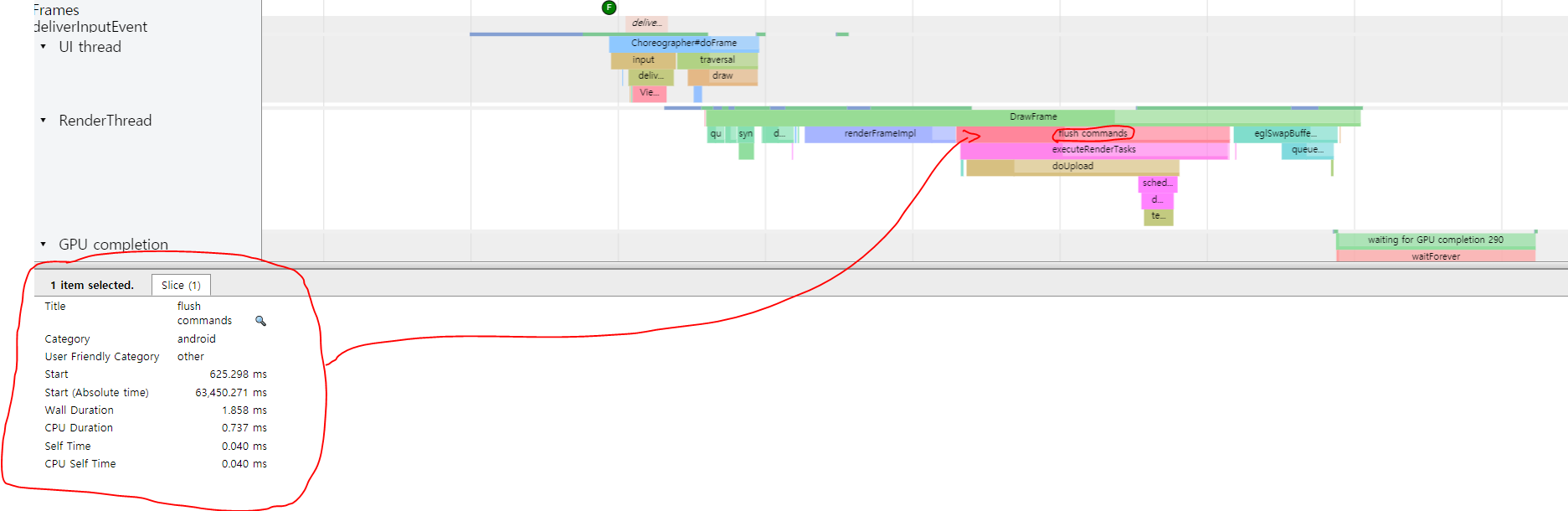
통계 데이터 보기
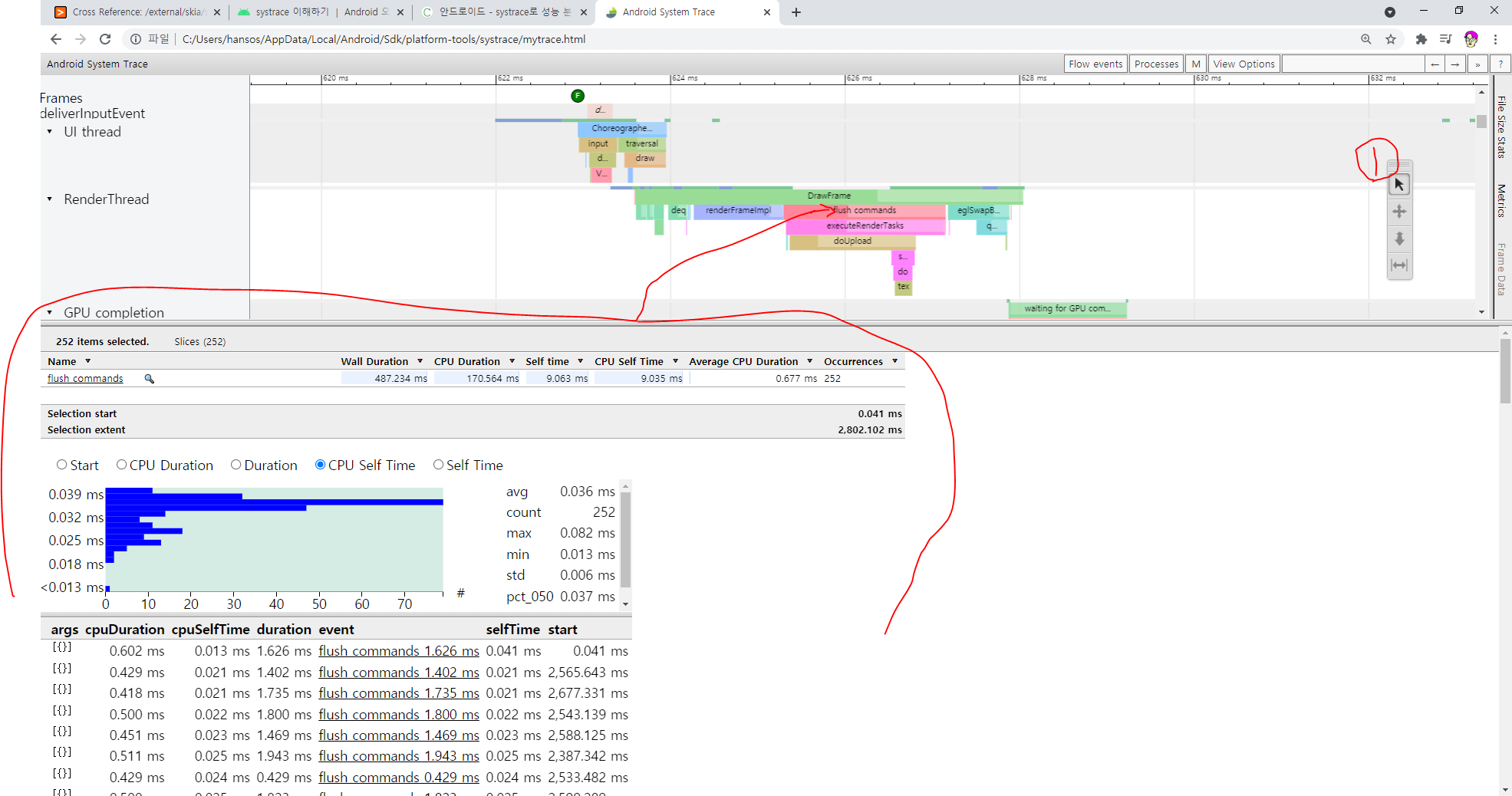
더 구체적인 데이터는 공식 홈페이지 참고 바랍니다.^^
측정하는 방법
이 내용은 참고한 사이트에 있으니 참고 바랍니다.(무단 카피는 나쁩니다.!)
- 참고 블로그 https://codechacha.com/ko/android-system-trace/
먼저 측정하기 위해서는 systrace.py 파일과 python 2.x버전(저는 3.x로 하니깐 동작을 안해서;;;)이 필요합니다. 해당 파일은 C:\Users\사용자명\AppData\Local\Android\Sdk\platform-tools\systrace에 있습니다. 저 같은 경우 cmd에서 해당 디렉토리로 이동을 합니다.그리고 다음과 같은 명령어를 입력합니다
python systrace.py -o mytrace.html -t 5 sched freq idle am wm gfx view input res명령어를 입력하면 starting traceing이라는 문자가 cmd에 나오면 측정하려는 행동을 취하면 됩니다.(ex 스크롤링, 앱 실행 등) 측정하려는 시간이 종료되면 결과가 systrace.py파일 위치에 저장됩니다.
이제 해당 파일을 크롬으로 열어 고민하시면 됩니다.!!
끝
다음에는 자신이 측정하고 싶은 함수를 traceing되게 코드를 추가하는 방법에 대해서 설명하겠습니다.